내가 만든 웹페이지를 실제로 웹사이트에서 실행하는 방법 (Github)
2025. 2. 8. 15:21ㆍ공부
728x90
반응형
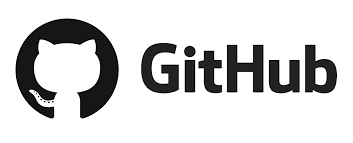
1. HTML 파일로 저장
- 코드 내용을 파일로 저장합니다.
- 파일 이름은 index.html로 저장합니다.
- 파일 확장자는 반드시 .html이어야 합니다.
2. 호스팅 옵션 선택
웹사이트에서 실행하려면 파일을 호스팅해야 합니다. 무료 호스팅 방법 중 하나를 선택하세요:
방법 1: GitHub Pages
- GitHub에 업로드:
- GitHub 계정이 없으면 GitHub에서 계정을 만듭니다.
- 새 리포지토리를 생성한 후 index.html 파일을 업로드합니다.
- GitHub Pages 활성화:
- 리포지토리 설정(Settings)으로 이동합니다.
- Pages 섹션을 찾아 Branch를 main으로 선택하고 저장합니다.
- 제공된 URL에서 웹사이트를 볼 수 있습니다.
방법 2: Netlify
- Netlify에 가입:
- Netlify에 가입합니다.
- 드래그 & 드롭:
- 대시보드에서 Add new site를 클릭하고 Deploy manually를 선택합니다.
- index.html 파일이 있는 폴더를 드래그하여 업로드하면 URL이 생성됩니다.
방법 3: Vercel
- Vercel에 가입:
- Vercel에 가입합니다.
- 프로젝트 배포:
- Vercel 프로젝트를 생성한 후 index.html 파일을 업로드합니다.
- Vercel이 자동으로 URL을 생성해줍니다.
이중에 GitHub 업로드 방법을 실제로 써봤다
1. GitHub 계정 생성
- GitHub 계정이 없으시다면 GitHub에 방문하여 계정을 만드세요.
2. 새 리포지토리 생성
- 로그인 후 오른쪽 상단의 + 버튼을 클릭하고 New repository를 선택합니다.
- 리포지토리 이름 입력:
- 예: sum-to-10-game
- 공개(공용) 리포지토리 선택:
- "Public"을 선택하세요.
- 초기화 설정:
- "Add a README file"은 체크하지 마세요.
- 생성:
- "Create repository" 버튼을 클릭합니다.
3. HTML 파일 업로드
- 리포지토리 페이지에서 **Add file > Upload files**를 클릭합니다.
- 파일 업로드:
- index.html 파일을 드래그하거나 선택하여 업로드합니다.
- 커밋:
- 아래의 Commit changes 버튼을 클릭하여 저장합니다.
4. GitHub Pages 활성화
- Settings로 이동:
- 리포지토리 페이지에서 Settings 탭을 클릭합니다.
- Pages 설정:
- 왼쪽 메뉴에서 Pages를 클릭합니다.
- 브랜치 선택:
- "Source" 섹션에서 Branch를 main으로 선택합니다.
- "Save"를 클릭합니다.
- 배포 URL 확인:
- "Your site is ready to be published at" 아래에 표시된 URL(예: https://<사용자이름>.github.io/<리포지토리이름>/)을 클릭하여 웹사이트를 확인합니다.
📌 리포지토리를 Private 으로 만들면 안될까?
Private 리포지토리로 만들기
- 리포지토리 생성
- 로그인 후 오른쪽 상단의 + 버튼을 클릭하고 New repository를 선택합니다.
- 리포지토리 이름을 입력하고 Private을 선택합니다.
- "Create repository"를 클릭합니다.
- GitHub Pages 활성화 (Private 리포지토리에서)
- Private 리포지토리를 GitHub Pages에서 사용하려면, Pro 요금제 이상의 유료 플랜이 필요합니다.
- Pro 요금제를 사용하는 경우:
- 리포지토리 설정(Settings) → Pages 섹션에서 배포를 활성화할 수 있습니다.
- 무료 요금제에서는 Public 리포지토리로 전환해야 합니다
무료를 사용해야하니까 그냥 Public 으로 하자
무료로 사용하고 싶다면 Public으로 전환
Private 리포지토리에서는 GitHub Pages를 무료로 사용할 수 없으므로, 무료로 사용하려면 리포지토리를 Public으로 전환해야 합니다.
- Public으로 전환
- 리포지토리 설정(Settings) → Danger Zone → "Change repository visibility" → Public으로 전환.
- 다시 GitHub Pages를 활성화하고 웹사이트를 배포하세요.
"Add file"이 없는 경우 파일 업로드
"Add file" 버튼이 없는 경우, 로컬에서 Git을 사용해 파일을 업로드할 수 있습니다.
방법: 로컬에서 Git 사용
- Git 설치
- Git 다운로드 페이지로 이동하여 운영 체제에 맞는 버전을 설치합니다.
- Git 초기 설정
- 설치 후 터미널(또는 명령 프롬프트)에서 아래 명령을 실행합니다:
-
bash복사편집git config --global user.name "Your Name" git config --global user.email "your_email@example.com"
- 리포지토리 클론
- GitHub 리포지토리 페이지로 이동하여 "Code" 버튼을 클릭하고 HTTPS URL을 복사합니다.
- 터미널에서 다음 명령을 실행합니다:
bash복사편집git clone <리포지토리 URL>
- 예:
- HTML 파일 추가
- 클론한 리포지토리 폴더로 이동합니다:
bash복사편집cd repository
- index.html 파일을 복사하거나 생성합니다.
- 클론한 리포지토리 폴더로 이동합니다:
- Git으로 파일 업로드
- 파일을 스테이징:
bash복사편집git add .
- 커밋:
bash복사편집git commit -m "Add index.html"
- GitHub로 푸시:
bash복사편집git push origin main
- 파일을 스테이징:
3. GitHub Pages 활성화
Private 리포지토리의 경우, Pro 요금제가 필요합니다. Pro 계정을 사용하고 있다면:
- 리포지토리 페이지에서 Settings > Pages로 이동합니다.
- "Branch"를 main으로 설정하고 저장합니다.
- 배포된 URL이 표시됩니다.
내가 만든 웹사이트 링크는 어디서 보는걸까?
GitHub Pages에서 배포된 URL은 다음 위치에 표시됩니다:
1. Pages 설정에서 확인
- 리포지토리로 이동:
- GitHub 리포지토리의 메인 페이지로 이동합니다.
- Settings 탭 클릭:
- 리포지토리 상단 메뉴에서 Settings 탭을 클릭합니다.
- Pages 섹션으로 이동:
- 왼쪽 사이드바에서 Pages를 찾습니다(일반적으로 "Code and automation" 섹션 아래).
- 배포 URL 표시:
- Pages 섹션에 "Your site is ready to be published at"이라는 메시지가 나오며, 바로 아래에 배포된 URL이 표시됩니다.
- 예: https://<사용자이름>.github.io/<리포지토리이름>/
2. URL을 확인할 수 없는 경우
배포 URL이 표시되지 않는다면:
- Pages 설정에서 Source를 확인합니다:
- "Source"를 main 브랜치로 설정했는지 확인하세요.
- 설정 후 Save 버튼을 눌러야 배포가 시작됩니다.
- 설정 후 1~2분 대기:
- GitHub Pages는 배포에 시간이 걸릴 수 있습니다. 1~2분 후 URL이 나타납니다.
3. Pages 설정 위치 변경 가능성
GitHub UI가 업데이트되어 Pages 설정 위치가 바뀌었을 수 있습니다. 찾을 수 없다면:
- Search bar를 사용:
- Settings 페이지의 상단에 있는 검색 창에서 Pages를 검색합니다.
- 결과로 표시된 Pages 섹션으로 바로 이동합니다.
4. URL 직접 추정
만약 URL이 보이지 않는다면, URL을 다음과 같이 추정할 수 있습니다:
기본 형식:
php-template
복사편집
https://<사용자이름>.github.io/<리포지토리이름>/
이미 올린 index 파일을 수정하고싶으면 어떻게 해야할까?
🔹 1. GitHub 웹사이트에서 직접 수정하는 방법
- GitHub에서 **해당 저장소(repository)**로 이동.
- 수정하려는 index.html 파일을 클릭.
- 우측 상단에 있는 연필 아이콘(✏️ Edit this file) 클릭.
- 파일을 원하는 대로 수정.
- 하단에 Commit changes 부분에서 메시지를 입력하고,
- Commit directly to the main branch 선택 → [Commit changes] 버튼 클릭.
✅ 이 방법은 간단하지만, 파일이 많거나 큰 프로젝트에서는 비효율적일 수 있어.
🔹 2. 로컬에서 수정 후 Git을 사용하여 업로드하는 방법
(로컬에 Git이 설치되어 있어야 해)
- 터미널(또는 Git Bash)에서 저장소 클론:
-
bash복사편집git clone https://github.com/사용자이름/저장소이름.git cd 저장소이름
- index.html 파일을 원하는 대로 수정.
- 변경된 파일 확인:
-
bash복사편집git status
- 변경 사항을 스테이징:
-
bash복사편집git add index.html
- 변경 사항 커밋:
-
bash복사편집git commit -m "index.html 수정"
- 변경 사항을 원격 저장소로 푸시:(main 브랜치가 아니라면 git branch로 확인 후 푸시)
-
bash복사편집git push origin main
728x90
반응형
'공부' 카테고리의 다른 글
| Github 에 올린 게임을 유저들의 최고 스코어를 기반으로 랭킹 시스템을 만드는 방법 (1) | 2025.02.13 |
|---|---|
| 영어 공부 이상한 나라의 앨리스 - 1 (1) | 2025.02.08 |